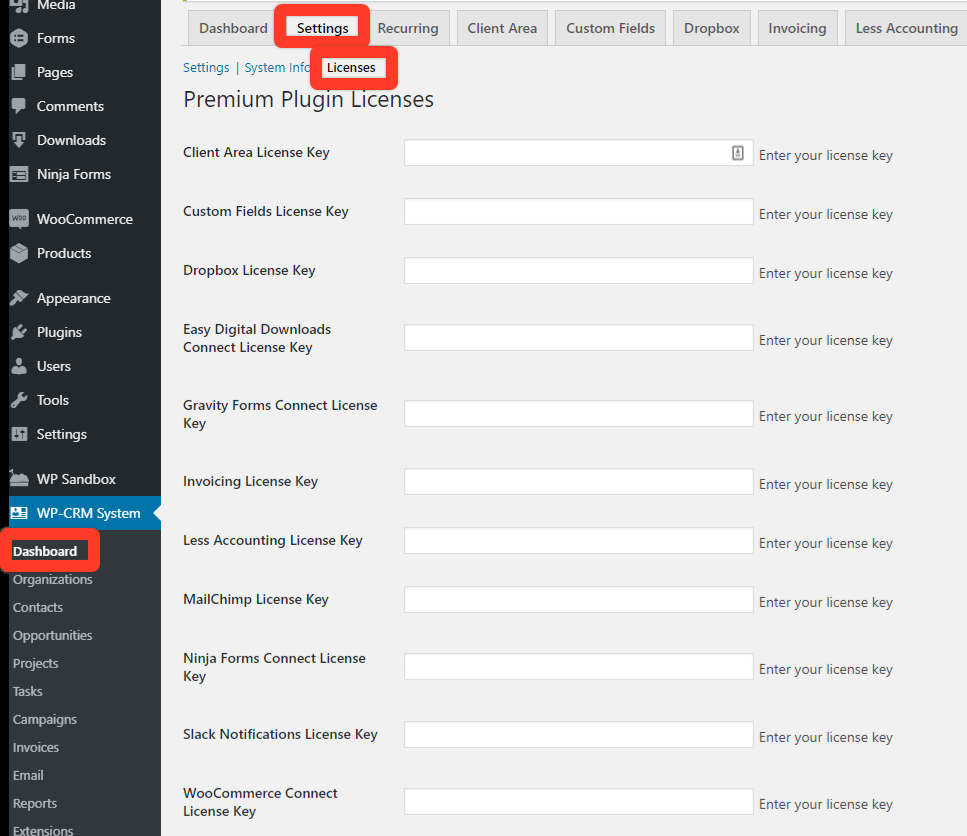Activate License Keys
What Are License Keys?
License keys are used so that your website can “talk” to the WP-CRM System website and find out if and when new updates have been released for the extensions you purchased. Each extension for WP-CRM System will come with a license key that you will need to activate on each site that you install an extension on in order to receive automatic updates. Each license key is valid for one year from the date of purchase, so any updates to the extension during the year will show up in your dashboard just like any other WordPress plugin updates
Where Do I Find My License Keys?
There are several ways to get the license keys for the extensions that you purchased.
After you purchase an extension for WP-CRM System, you will be directed to a Purchase Confirmation page, which will list all of the license keys for each extension that you purchased.
You will also receive a confirmation email with each license key shortly after purchasing.
If you should happen to close your browser window on the Purchase Confirmation page, and do not receive the confirmation email (or accidentally deleted it), you can always get your downloads and license keys from your Purchase History. Simply log in to your account (you can use the forgot password link if you don’t remember it), and click the View Licenses link next to your purchase. Also, if you ever need to re-download the extension(s) you purchased, you can click the View Details and Downloads link, which will bring you back to the original Purchase Confirmation page.
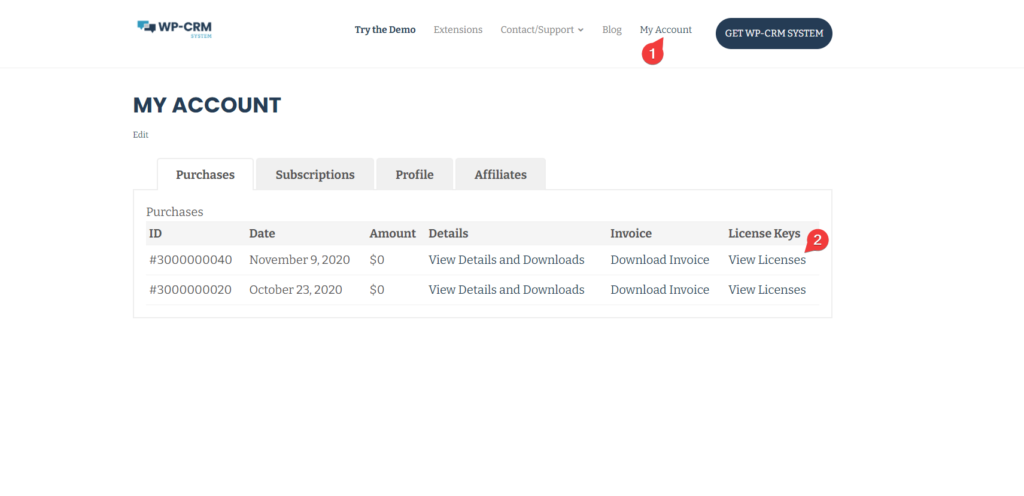
Settings:
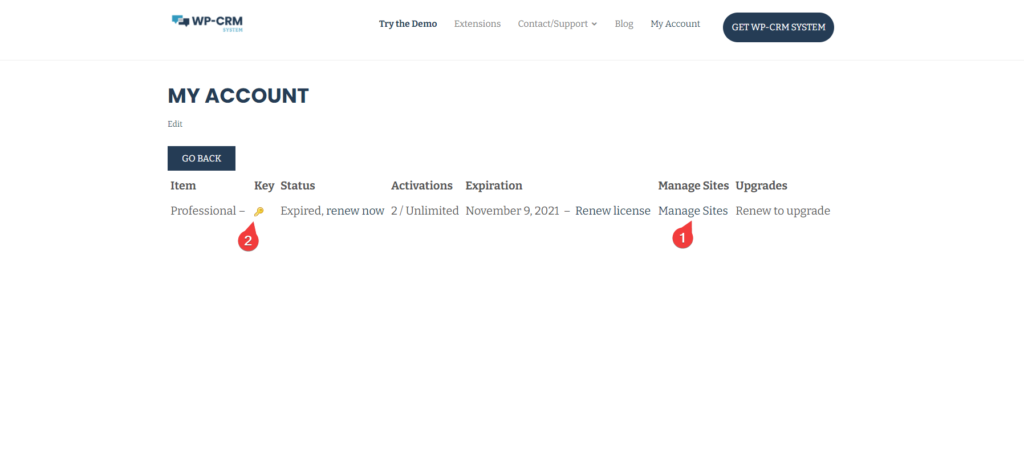
License Key:
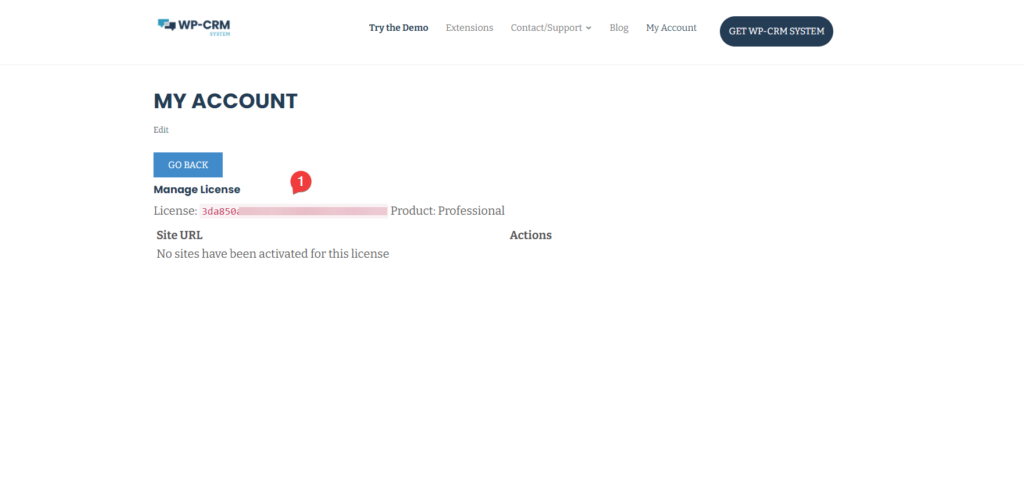
How Do I Activate My License Keys?
First, make sure you have installed and activated WP-CRM System, your purchased extensions, as well as any other required plugins.
- Visit WP-CRM System > Dashboard > Settings tab in your site’s admin area.
- At the top, click on the sub-tab labeled “Licenses”.
On the Licenses tab, you will see a box for each extension that you have installed and activated. If you have not yet activated an extension through the Plugins page, you won’t see a box for it here until you do.
Copy and paste all of your license keys from your confirmation email or purchase history into the appropriate boxes on the License page, then click Save Changes at the bottom.
IMPORTANT: If you click the Activate License button before clicking the Save Changes button, your license won’t activate.
Once the license keys have been saved, you can click the Activate License button under the license key box. If the license has been successfully activated, you will see the word “active” appear, and the Activate License button’s text will change to say Deactivate License. You will need to click the Activate License button for each extension.