Importing Custom Fields
In version 2.2+ of our Import plugins, we have included the ability to import custom fields, if using our Custom Fields extension (also requires at least version 2.2).
Importing custom fields is easy to do. In your import file, you will add a field to the end of the import file for each custom field you have on your site.
Here are links to properly formatted import files:
Using any of those files as-is will allow you to import successfully without any custom fields.
Adding Custom Fields to the Import Files #
To add custom fields, we’re going to first go to our WP-CRM System > Dashboard > Custom Fields tab.
Here you’ll see all of your custom fields. Make note of the first column on this page for the Field ID.
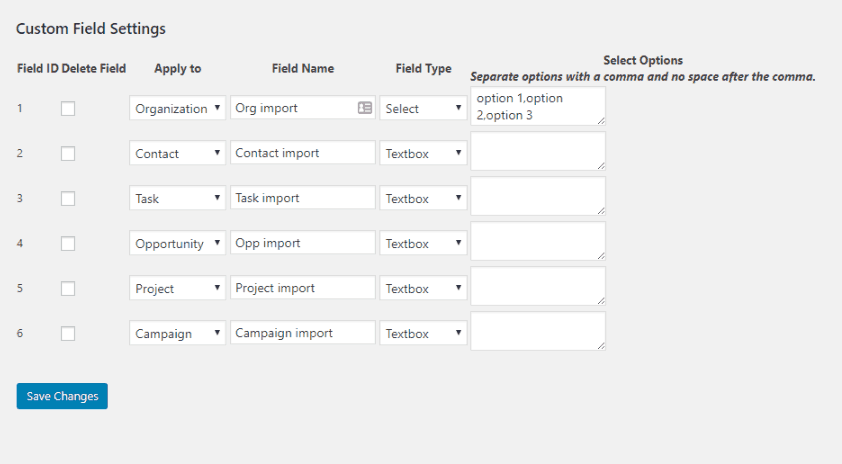
The field ID will correspond to the column in the import file added to the end of the default import file.
In the screenshot above, our organization import field would be in the first column after the standard import fields. Our contact import field would be in the second column after the standard import fields, etc.
Now, open up the import file in a program like Microsoft Excel.
You can use a text editor as well, but for demonstration purposes, a tabular format like Excel is easier for most people to view and understand.
We are going to add one column at the end (far right) of our import file for each custom field.
In the screenshot, our custom fields are in columns S through X. Since this is our Contact import file, we only are importing custom field 2. We still need to include columns for at least every custom field up to and including the field we’re importing. So, in this case, we could have simply had fields 1 and field 2, since there are no other Contact fields being imported after field 2. The screenshot has all of the available fields just for illustration purposes.
Troubleshooting Custom Field Imports #
Fields are not importing #
The importer is smart enough to figure out whether or not the field you are importing should be imported into the record. For example, if you set your custom field to be a Contact field, but you are importing it in a Project import, it won’t import the data at all. Make sure you are importing the correct field into the correct record type.
Select menu fields #
When importing into a select menu field, you must include the exact wording of the option from the custom fields settings. For example, in the custom fields screenshot above we have an organization custom select field that has three options (option 1, option 2, and option 3). If our import file used OPTION 1, as one of the import values into the field, it would fail because the option name does not match exactly (one is all lowercase, the other is all uppercase). To ensure that you have the correct values, you can copy the values from your custom fields settings.
Incorrect columns #
In our custom fields screenshot above, you notice that there is one custom field for each of the record types (organization, contact, task, opportunity, project, and campaign). If we are importing a custom field with our campaign import file, and only add one column to the end of the standard import file, that field will fail to import. The importer will see that value as being imported into the custom field with the field ID 1, which is our Organization’s custom field. In this case, we would add six extra columns, and include the data we want to import to our campaigns in the very last column.




