Map Categories to Records
Included in version 3.2+ of the Gravity Forms Connect extension is the ability to map categories to your entries.
To use this feature, you will need to add a field to your form that will pass a category ID, or a comma separated list of category IDs.
Where do I get category ID’s? #
WP-CRM System has unique custom categories for each of the six types of records available in WP-CRM System.
These record types include: Contacts, Organizations, Projects, Tasks, Opportunities, and Campaigns.
To view these categories:
- Visit WP-CRM System > Dashboard.
- At the top of the page there will be a drop down menu that says “Go to Category…”
- Select the type of category you want to view. For example, if you are looking for contact categories, select “Contact Categories”.
- Click on the category that you want to get the ID for.
- View the address in your browser’s address bar. There will be a portion that says tag_ID=XXX. The XXX portion is the ID you want.
Repeat the steps above for each of the category IDs you wish to find.

How to set up a field #
Hidden Field #
Often times you won’t want visitors to have to fill out extra information. For example, if they are filling out a lead-generation form on a landing page, you may only ask for their name and email address. That doesn’t mean that you can’t collect any additional information.
- When setting up your form, add a hidden field.
- On the General tab, give the field a descriptive label – like “Contact Category” or something similar. This will help you identify the field later on.
- Click on the Advanced tab and enter the category IDs separated by a comma in the Default Value field.
- Note: If you only have one category that you want to map to, there is no need to enter a comma.
- Update your form.
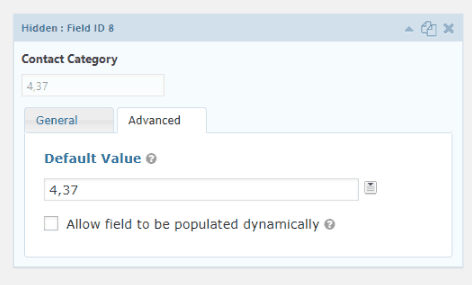
Drop Down, Checkboxes, or Radio Buttons #
There may be some instances where your visitors should be able to select the category that they land in. For example, if you have a form that asks what products or services they are interested in. It might be useful to have the contact automatically added to a particular category after they fill out the form.
- When setting up your form, add a drop down, checkbox, or radio button field.
- On the General tab, give the field a descriptive label and description.
- In the choices section, click the Show Values box.
- On the left side (Label column), enter an easy to read label – this is what the visitors will see.
- On the right side (Value column), enter the category ID that you want to associate that label with.
- Update your form.
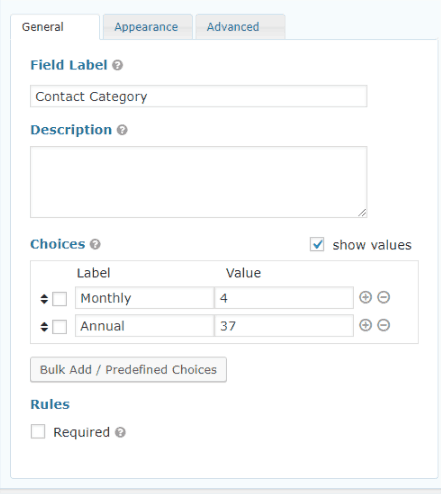
Note: If you are using a radio button field, it is not recommended that you use the “Enable ‘other’ choice” option. It is unlikely that the visitor will enter a category ID here, and therefore the value won’t get passed to the newly created record.
Updating Categories #
The Gravity Forms Connect extension does not allow new records to be created if the name or title of the record already exists. For example, you can’t use the form to create more than one “Joe Smith”. Similarly, we don’t allow the form to update records. Doing so would allow anyone who has access to your form the ability to change records in your CRM.
There is one exception to this. If there is already a record in your CRM with the same name or title as a form that is being submitted with Gravity Forms, we do allow that record to be tagged with additional categories.
Use Case #
Let’s say you have two landing pages for different services, each with their own lead-generation forms.
When a new visitor fills out the lead-generation form, a contact record will be created in WP-CRM System. This contact record will have the visitor’s first and last name, email address, and the category(ies) assigned to that form.
If that same visitor comes to the second lead-generation form and fills it out, we will add the new category(ies) from the second form.
It is important to note that after a record has been created, the plugin will only add to, but never remove from, the list of categories that the record is assigned to.
We will also never update the contact information like email addresses, phone numbers, addresses, etc.




